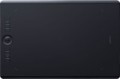Product type
—
Graphics tablet. Graphic tablets in the traditional sense: devices with a touch surface designed for drawing on a computer. May vary in surface size, overall accuracy (resolution, number of pressure levels), etc.
—
Graphic display. In tablets with this feature, the work area is not just a sensitive surface — it is a separate full-fledged display on which you can display an image from a computer. Thanks to this, you can draw almost "like on paper", changing the image directly — which is much more convenient than moving the pen on the tablet while looking at the monitor. And the size of some graphic displays is comparable to full-fledged monitors — there are models of 15.6 "and even more. On the other hand, such devices are not cheap
—
Graphics computer. Completely independent devices for creating and editing graphics. Having a traditional tablet form factor or slightly larger, graphic computers are armed with color displays and their own productive hardware that can handle the work of specialized graphics editors and visual modeling applications. Such models do not need to be connected to an external computer, and they are used primarily in a professional environment, which makes such solutions expensive.
—
Smart notepad. Devices that allow the user to draw in the classical way, on paper, and digitize these
...drawings on the fly, right in the process. It looks like this: a sheet of paper is placed on the touch surface of the smart notebook, the notebook keeps track of all the lines, dots, strokes, etc. applied to the paper, and at the touch of a button transfers the digitized version of the drawing to a smartphone, tablet or other device. Such a device can be a real salvation for those who do not recognize drawing on tablets and at the same time have a need to digitize their work.
— For digital signatures. Tablets designed solely for the purpose of digitizing the owner's signature. With such a device, the user can use their normal signature to authorize various actions, such as entering into a contract or confirming payment. To ensure the required level of security, the design of such devices usually provides for various special solutions — in particular, support for corporate encryption protocols.Format
The paper size that corresponds to the size of the tablet's active surface.
This parameter is specified only for traditional tablets and smart-notebooks (see "Type"). At the same time, the specific size of the device does not always strictly correspond to the specified format. For example, an
A4 tablet can be either a little larger or a little smaller than a standard landscape sheet of 210x297 mm. Nevertheless, according to the specified format, one can easily estimate the dimensions of the tablet as a whole and its general “weight category”.
Nowadays, on the market you can find devices in formats from A3 to A7, and the most popular options are the A4 mentioned above, as well as
A5(148x210 mm) and
A6(105x148 mm). In general, larger tablets are easier to use, but also more expensive.
Workspace
The exact size of the active area of a tablet (or screen in a graphic display) in width and height. In general, it is more of a reference than a practically significant parameter: when choosing a traditional graphics tablet, there is often enough information about the format (see above), and for displays, primarily the diagonal (see above) and aspect ratio (see below) are of practical importance . However, the exact dimensions can also be useful in fact: for example, you can determine the aspect ratio from them (for classic tablets, this parameter is often not indicated).
Size
Diagonal of the working area — the screen itself — in a graphic display (see "Type").
In general, the larger the diagonal, the more convenient the device is to use: a large working area covers a large area for drawing and at the same time allows you to work effectively with small details. On the other hand, this parameter directly affects the price, and the dimensions cannot be discounted: in some cases, there may simply be no room for a large device.
By the standards of graphic displays,
13.3" or less is considered small,
15.6" is considered medium, and many models have
larger screens. And it is customary to evaluate the size of traditional tablets by the format, and not by the diagonal.
Aspect ratio
The aspect ratio of the tablet working area (width to height). This parameter allows you to evaluate the overall proportions of the device: for example, the ratio of 4:3 gives an almost square shape of the work area, and in 16:9 models it is noticeably elongated in width.
Actually, "widescreen" aspect ratios —
16:9 and
16:10 — are now much more common than the classic
4:3. The
3:2 standard is also rare, although it is actually also a widescreen. This situation is due to the fact that, ideally, the aspect ratio of the monitor and tablet should be the same (otherwise, there may be a mismatch in the movement of the pen and the cursor on the screen, or part of the screen or tablet area will be unused). And the most popular nowadays are just monitors in 16:9 and 16:10 formats, the 4:3 standard is much less common, and 3:2 is extremely rare.
Control keys
The number of control keys provided in the design of the tablet.
Each of these keys is responsible for a specific function, while the set of these functions can be configured: in some models they can be selected manually, in others the functionality of the keys changes automatically, depending on the currently active application. Anyway, additional keys allow the user to perform various actions without looking up from the tablet — this can be very convenient in the midst of the work process, when you don’t want to change the pen to the mouse again or reach for the keyboard. And the more control keys — so, respectively, more additional actions can be performed using the tablet. On the other hand, with relatively simple tasks, the abundance of additional buttons can hinder and confuse the user rather than help.
The most modest modern tablets provide
up to 5 control keys ; the most popular option is
from 6 to 10 keys, and in advanced models this number can reach
15 or even
more.
Touch ring
The device has
a touch ring for quick control of popular parameters. By simply moving your finger around the ring, you can zoom and scroll in graphics applications, switch between layers, change brush size, rotate the canvas, etc. Note that the touch ring can have several operating modes, and a physical button in the center of the circle is often responsible for switching between them. In advanced devices, the ring can be reprogrammed for certain actions, and even sensitivity (scrolling speed) can be adjusted.
Tilt / height adjustments
The presence in the kit of a special stand that allows you to change the height of the installation and/or the angle of inclination of the installed tablet. Such a stand makes using the device more convenient: it can be raised above a tabletop that is too low, set at an angle that is most comfortable for the hand, etc.
Connection type
Regular way to connect a tablet to a computer.
—
Wired. Wired connection, usually via a
USB port. This method is not very convenient: the wire limits the maximum distance from the tablet to the PC, and sometimes it has to be pulled to hard-to-reach places (for example, if the system unit is installed under the table with ports to the wall, and there are no available connectors on the front panel). On the other hand, in most cases, these inconveniences are not critical, and the wired tablets themselves are not as expensive as wireless ones, and besides, they do not require their own power supply.
—
Wireless. Wireless connection can be carried out in two main ways — either via
technology or via a dedicated radio channel. The first option is convenient because the tablet can be connected to any computer with Bluetooth — for example, a laptop or monoblock — without the use of special adapters; however, if there is no Bluetooth module in the computer, you will still need an adapter, and you will have to buy it separately. Models connected via radio, by definition, are equipped with an adapter and work only through it. Anyway, wireless tablets are more convenient than wired ones: the communication range usually reaches several metres, which allows you to freely move away from the comp
...uter (for example, draw in your favorite chair, holding the tablet on your lap). On the other hand, these devices are significantly more expensive, require their own power supplies, and have limited battery life.
— Wired/wireless. Models that support both of the connection options described above. Thus, they combine the advantages and partly compensate for the shortcomings of wired and wireless models. So, when the user is sitting right at the computer, the tablet can be connected with a wire and save battery power, and if freedom of movement is needed, the device can be disconnected and use a wireless connection. However, these models are not cheap.